Table of Content
Adding Google Analytics to websites allow you to track your website traffic and also provides valuable insights regarding the visitors. Google Analytics is vital to check the status of all WordPress websites and also allows you to make informed decisions which ultimately means more traffic, customers and sales.
However, if you are not a pro web developer, adding website analytics and running it can be a bit confusing. But with the development of the tech world, WordPress has everything designed in “ready-to-use” form. There are several plugins that allow you to add Google Analytics to WordPress websites in just a few steps.
Google Analytics helps you to track the following information:
- A number of visitors
- Sources of traffic i.e social media, advertisements, search engines, or referral links
- Most popular pages
- Engagement of users on your website
Here is a guide to add google analytics to WordPress websites sorted in easy steps.
1. Sign In to Google Analytics account
First and foremost, you will need a Google account. So if you already have one, just log in and if you don’t, create a new account.
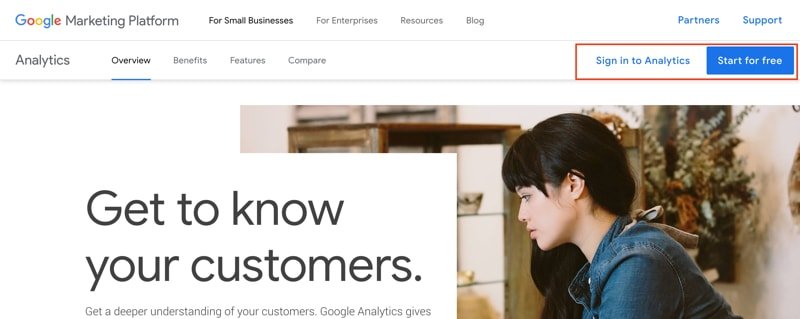
Steps:
- Open the Google Analytics Website (https://marketingplatform.google.com/about/analytics/)
- Press Sign in to Analytics in the top right corner of the page
Or,
- Press Start for free button to create a new account.
(P.S you will need a pre-existing Gmail account to log in to Google Analytics Website).
2. Enter website information
Once you open your Google Analytics account, you’ll need to mention the sites you wish to track. Select the Website option at the top, then scroll down where you can enter the information of your website. You’ll need to enter the following information:
- Google Analytics account name
- Website name
- Website URL
- Industry category
- Your time zone
Once you fill all the required information, scroll down to customize your sharing settings. You can either go with the default or modify the data sharing settings. When you’re done with customization, click the Get Tracking ID at the bottom of the page.
(PS: Before you proceed, you will have to accept the Google Analytics Terms of Service Agreement for your country/ region as required by GDPR. After that, you should also click on I accept at the end of Measurement Controller-Controller Data Terms).
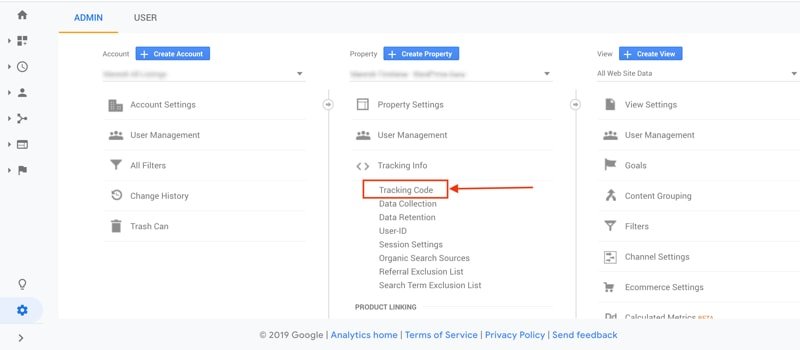
That’s it! Now you have your Google Analytics account and a customized setting. Next, is to add Google Analytics to WordPress website.
3. Set up Plugin
Usually, you need to copy your Google Analytics tracking code and insert it into your WordPress website’s code. But with the use of plugins, you don’t need to modify any code. So, you can insert your Google Analytics tracking using the plugin of your choice.
I recommend Google Analytics Dashboard Plugin for WordPress by MonsterInsights to install and add google analytics to WordPress powered websites. With more than 2 million active installs, it is the most popular Google Analytics plugin. It’s easy, smooth and lightweight.
3. a. Plugin Installation
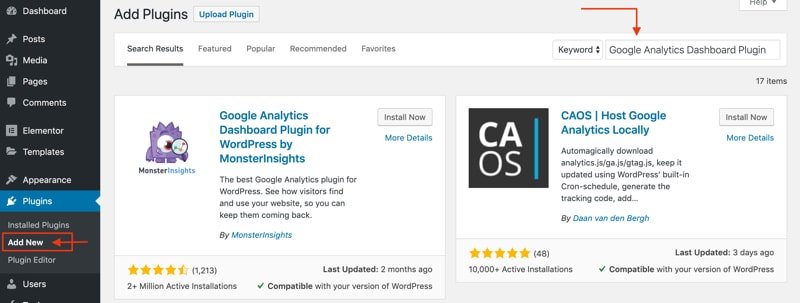
- Go to the WordPress admin dashboard
- Select Plugins option from the dashboard
- Click the Add New, Search ‘Google Analytics Dashboard Plugin for WordPress by MonsterInsights’ on the search field at the top of the page as shown in the above image
3. b. Activation and customization
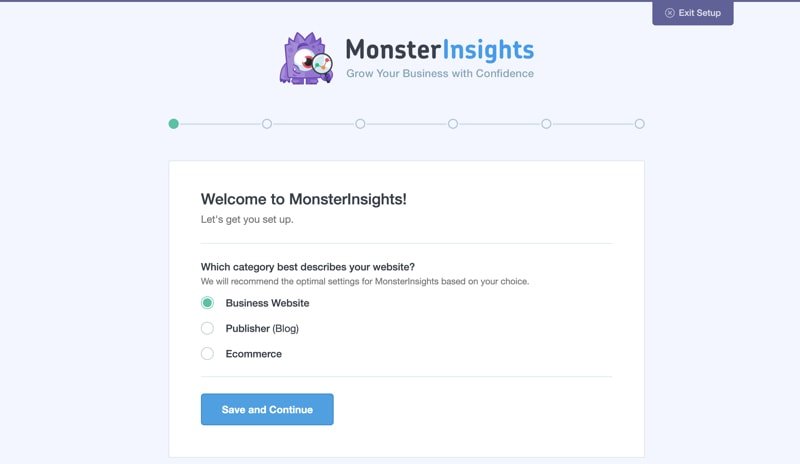
- Once the installation is completed, click the Activate Plugin to activate it on your site
- After activated, the plugin setup wizard will guide you through the entire setup process step by step
- You can choose the category that best suits your website and save the setting by pressing the ‘Save and Continue’ button.
OR
- You can skip the setup wizard, with ‘Exit Setup’ button at the top
3. c. Connect the plugin to Website
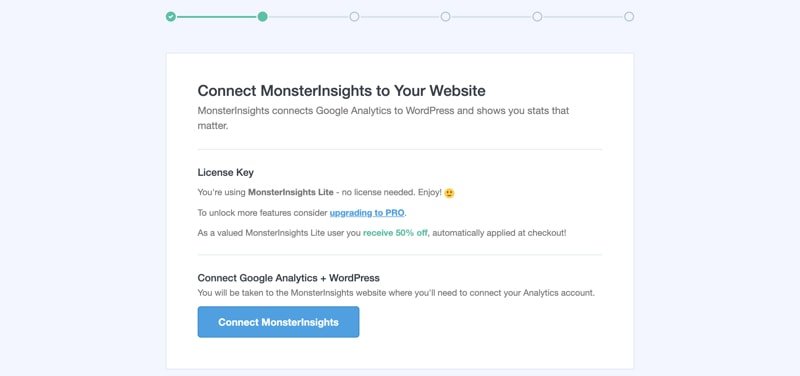
- Enter your license key to verify your account (Usually, the plugin sends a license key for verification in your email provided or account area on the plugin website), If you’re using MonsterInsights Lite – no license is needed.
- Click on the “Connect MonsterInsights” button and provide the required permissions.
- Pick a profile and complete the connection.
(PS: If you’ve more than one website connected with your Google Analytics account, then choose the right website property)
Your plugin then allows you to select the required setting. You can also go with the default to perform all the necessary settings. There might be other more settings you need to enable. Review and configure these settings, and then choose the Save and Continue button at the end. Then you are all done.
Few other Google Analytics plugins I recommend to users are:
- Google Analytics Dashboard for WP by ExactMetrics (formerly GADWP)
- WP Statistics
- Google Analytics
- GA Google Analytics
- Google Analytics Dashboard Plugin for WordPress by Analytify
4. Wait for the report
Now, all you have to do is to wait before they attach the report to your website. It usually takes between a few hours to 24 hours.
5. View Your Google Analytics Metrics
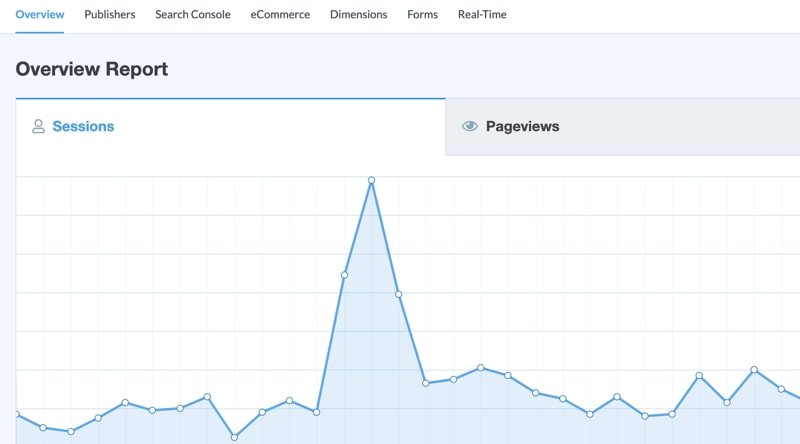
After a few hours, you can view your website reports inside your WordPress dashboard.
Wrapping Things Up:
Using plugins is the simplest and easiest way to add Google Analytics to WordPress websites. Getting the In-dashboard reports of visitors without having to code anything is amazing. All you need to do is add a Google Analytics plugin and then you can increase the number of visitors with the right information of number and sources with.
I hope this tutorial was helpful for you in setting up Google Analytics on the WordPress website. If you need further help or have any questions, contact us or comment below.
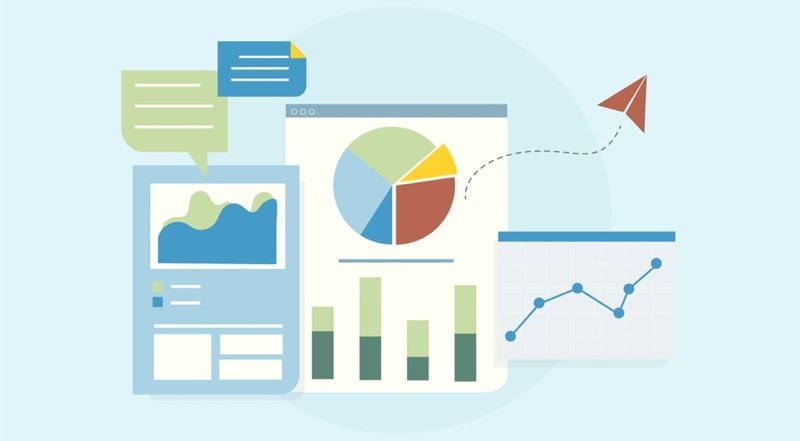
Best info you can get!
Thank you!
Hi! I just wanted to ask if you ever have any issues with hackers? My last blog (wordpress) was hacked and I ended up losing months of hard work due to no data backup. Do you have any solutions to protect against hackers?
Probably this article will help you.
It’s really a cool and useful piece of information. I am happy that you shared this helpful info with us. Please stay us up to date like this. Thanks for sharing.
Thank you! Send me your feedback if you have any recommendations or suggestion.
Heya i am for the first time here. I came across this board and I find It truly useful & it helped me out a lot. I hope to give something back and help others like you aided me.
Everyone loves it when individuals get together and share ideas.
Great website, keep it up!
Appreciate the recommendation. Let me try it out.
Whoah this blog is great I really like studying your posts. Keep up the great work!
Hey, thanks for the article post. Fantastic.
I just want to say I am newbie to blogging and site-building and seriously loved you’re web site. Most likely I’m going to bookmark your blog. You amazingly come with fabulous articles and reviews. Thanks a lot for sharing your web site.
This post is ρricelеss. Where can I find out moгe?
Very interesting topic, appreciate it for putting up.